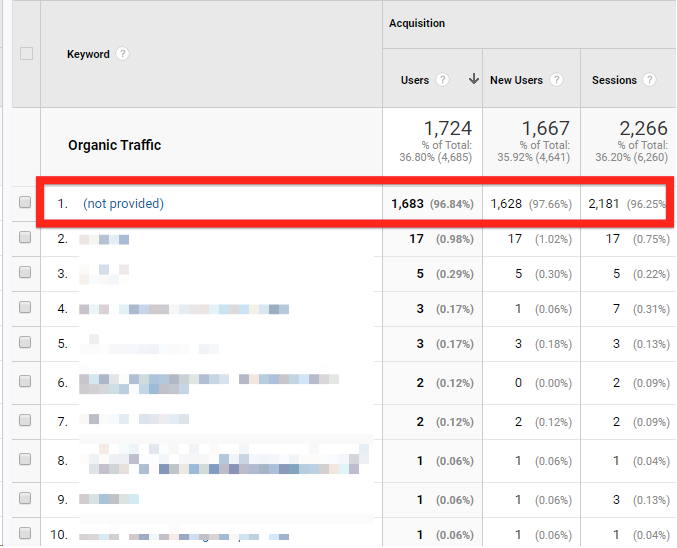
Overcoming ‘(Not Provided)’ Keywords in Google Analytics
Most businesses use Google Analytics as their best tool for measuring organic traffic and investigating keywords in online content. However, SEO users may find themselves frustrated by certain parts of the software, especially the organic search terms report.
This report used to provide a detailed review of which search terms were leading people to the site, but now the report will frequently hide specific keywords behind ‘(Not Provided)’.
For SEO users, this is a major roadblock to fully understanding how their audience is finding the site in search. It is possible, however, to overcome the issue and fully unlock Google Analytics’ search terms reports.
What Does Keyword ‘(Not Provided)’ Mean?
Keyword ‘(Not Provided)’ is an indication that Google is not sharing relevant information about a website’s organic traffic.
The term was introduced with a 2011 update to Google Analytics that changed what and how data is presented in search reports.
This update was designed to protect individuals’ private search data. Users who are logged into a Google account, such as Gmail, perform searches over a secure sockets layer (SSL), which keeps their data hidden in transit. While Google has access to the actual search information, it keeps that data hidden from site owners and Analytics users.
Initially, the change hid only the data of logged-in users, but Google began hiding all search data in 2013. Today, because all searches are protected, the ‘not provided’ status appears on a vast majority of Google Analytics search reports, and always represents a significant chunk of organic traffic.
4 Ways to Unlock ‘(Not Provided)’ Keyword Data in Google Analytics
There are several methods for working around the hidden data, but none is foolproof.
Some techniques are relatively simple, while others are a little more difficult and in-depth, so users should make sure these workarounds are worth the time and effort.
If most of the organic data for a website on a Google Analytics report is listed as ‘not provided,’ it is probably worthwhile to invest some time into recovering the data.
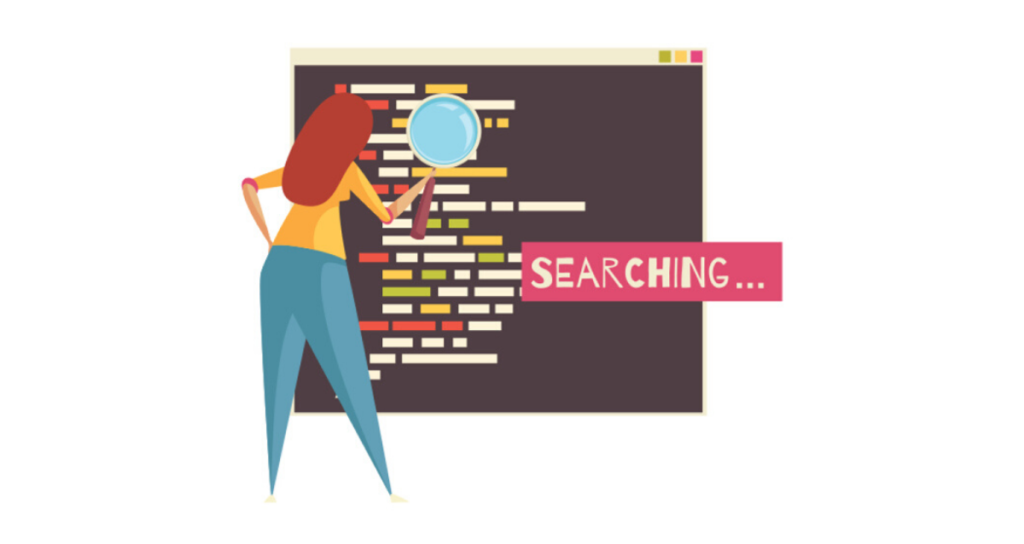
1. Google Ads
Google Ads is the only way for marketers to get advertising on Google, and it is the only solution in this list that isn’t free. It is a pay-per-click (PPC) advertising platform that includes a dashboard with various pieces of information about web traffic and the keywords driving it.
For example, the included ‘Keyword Report’ shows a list of top keywords for a campaign, the total cost of each, and the cost per click. This allows users to dig down further into information they might be missing from data hidden by Google Analytics.
This is one of the simplest workarounds, but again, it isn’t free:
- Start a Google Ads campaign on the relevant website.
- Visit the Google Ads Dashboard, where more detailed information about traffic from ‘not provided’ keywords can be found.
- Link the Google Ads accounts with Google Analytics to enable the former to appear directly in the latter’s sidebar.
The Google Ads dashboard provides more information about the keywords classified as ‘not provided’ in Google Analytics. However, iit measures only paid traffic from ads, and so fails to account for all organic traffic.
hbspt.forms.create({
portalId: “7076836”,
formId: “c205ac59-9e89-4abd-af83-b9d1c8512eb1”
});
2. Google Search Console
Google also offers Search Console, a free SEO tool for monitoring a website’s standings on search engine result pages (SERPs). It is less powerful than Google Analytics, but does allow users to directly explore how the search engine crawls and indexes owned websites.
Google Search Console is useful for addressing technical issues, but does not give much additional insight into user and visitor behavior.
To set up and use this workaround:
- Open Google Search Console and set up the account.
- Navigate to the ‘Performance’ tab in the left hand menu (in older versions, this was labeled as ‘Search Traffic,’ then ‘Search Analytics’).
- In the Performance tab, users will find several metrics such as impressions, click through rate (CTR), and search ranking. Use the ‘Queries,’ ‘Pages,’ and ‘Search Appearance’ tabs below to dig deeper into web traffic, then filter by type of search, query, geographical location, and device. A new report must be created for each filter.
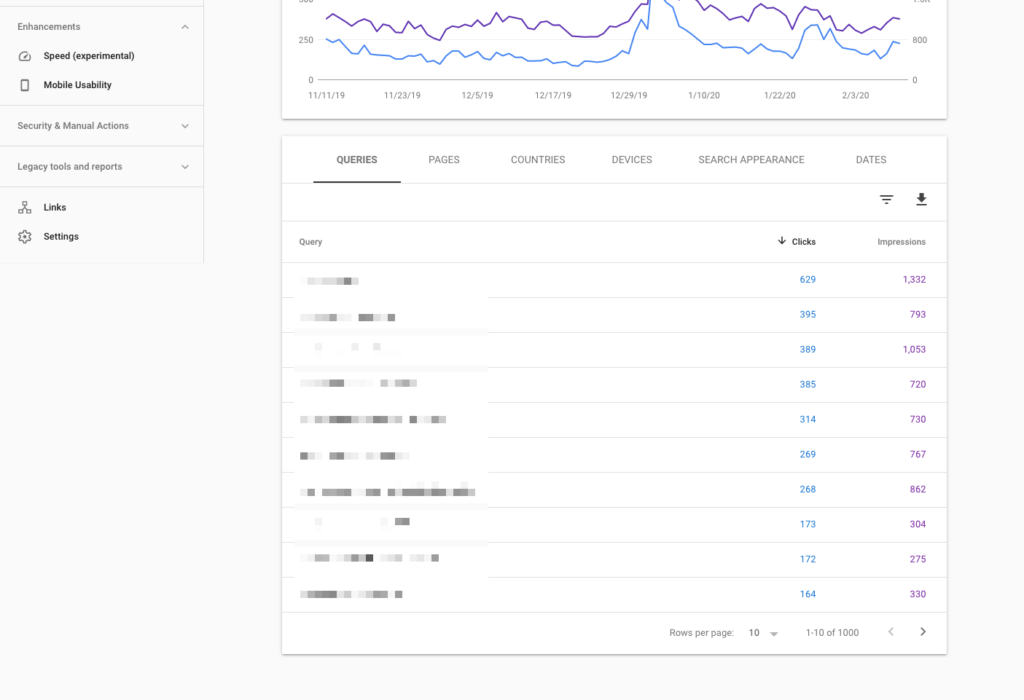
- Search Console can also be set up to appear in the Google Analytics dashboard, by setting up data sharing under ‘Acquisition’ → ‘Search Console’ in Google Analytics.
All of this generates insights for a website as a whole, not for individual pages. However, with some knowledge about the content on those pages, users can make reasonable guesses about which keywords correlate to more granular sections and resources.
Do note, however, that the ‘impressions’ statistic in Search Console counts mere appearances on SERPs. This does not guarantee that the URL wasn’t buried behind multiple other result pages, and was never actually seen by the user. Additionally, the total number of clicks given in the report may not be represented accurately.
3. Landing Page Reports
Landing page reports in Analytics can help segment ‘not provided’ data and more clearly show how visitors arrive at a website. Users can adjust their Google Analytics settings to show the landing pages for the ‘not provided’ data, and explore the unspecified keywords that led visitors to the content.
- Go to the Google Analytics administrator dashboard, at the bottom of the side panel.
- Click on ‘Create View,’ moving to the ‘New Reporting View’ page. Create a name and some basic settings, then click through.
- Back in the admin dashboard, navigate to the ‘filters’ tab for the new view, and add a filter (make sure not to apply a filter to the entire site’s traffic, as this eliminates valuable data which cannot be recovered later).
- Select the ‘Custom’ filter type, set it to ‘Advanced’ in the bullets below, and input the following parameters:
Field A: Search Term > (.not provided.)
Field B: Request URI > (.*)
Output To (Field C): Campaign Term > np – $B1
After checking off all boxes below these fields except for ‘Case-Sensitive,’ the filter can be saved and is ready to use.
Unfortunately, it may take weeks or months to start gathering information in this filter. Once data starts rolling in, however, users can see exactly where traffic is coming from for their site. This is one of the more difficult and time consuming tactics to take, but it can provide more insight than some of the others.
4. Traffic Sources Queries Report
Finally, the Traffic Sources queries report in Analytics provides more options for deciphering the most popular keywords on websites.
This basic report is somewhat limited in view and is out of date by two days, but smaller sites can still use it for more information on relevant organic traffic. Larger sites, with more diverse and voluminous traffic, will find this report less useful.
There are two ways to access the report from Google Analytics:>
- Navigate to ‘Realtime,’ then ‘Traffic Sources.’
–
or
– - In ‘Acquisitions’, then ‘Campaign’, find tabs to view paid, organic, or all keyword traffic sources.
The Traffic Sources queries report is the easiest of these techniques to pull off, but the value of its information will be limited.
Making the Most of Your SEO
‘(Not Provided)’ keywords may be a hindrance for marketers but, with a little effort, there are workarounds for this hidden data.
Marketers who use Google Ads, Google Search Console, and landing page reports and traffic queries reports in Analytics can get to this information. None of these provides an entire picture of keywords driving traffic to a website, but they are a start.
For marketers looking for a comprehensive view of organic traffic, a Profound Strategy website audit can provide this and many other insights.
If you want to know more about overcoming ‘(Not Provided)’ keywords and are ready to take your SEO to the next level, Profound Strategy is ready to help.